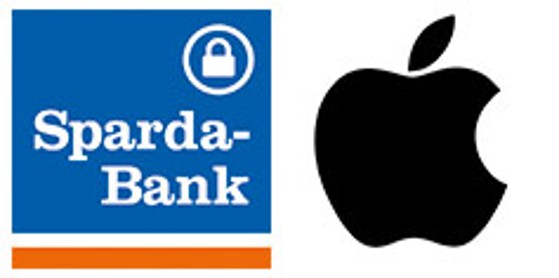- Produkte
- OnlineWelt
- Nachhaltigkeit
- Hilfe & Service
- Über uns
- Jobs & Karriere
- IT-Wechsel
- Konten & Karten
- Geldanlage
- Baufinanzierung & Immobilien
- Privatkredit
- Bausparen
- Vorsorge & Versicherung
- Deine Vorteile
- Unsere Konten
- Unsere Girokonten
- SpardaGiroWertvoll
- SpardaGiroKlassik
- SpardaGiroOnline
- SpardaGiroYoung
- Debit- & Kreditkarten
- BankCard (Debitkarte)
- Mastercard® (Kreditkarte)
- Bargeldauszahlung
- Kontaktlos Bezahlen
- Karten sperren
- Mastercard® Identity Check (SecureCode™)
- Unsere Services
- Kontowechselservice
- Sorten/Reisegeld
- Schließfächer
- Edelmetalle
- Weitere Vorteile
- Geldanlage online [Robo-Advisor]
- Sparen & Anlegen
- Tages- und Termingeld
- Gewinnsparen
- Edelmetalle
- Goldsparplan
- Vermögenswirksame Leistungen
- Fonds & Aktien
- Fondssparen
- Aktien & ETFs
- SpardaInvestitionsKonto
- Börseninformationen
- Basiswissen Investmentfonds
- Digitale Geldanlage
- MeinInvest - Anlageassistent
- VermögenPlus
- Geldanlage von Zuhause aus
- Vorsorgen
- Immobilien als Geldanlage
- Erben & Vererben
- Rund um die Finanzierung
- Baufinanzierung
- Anschlussfinanzierung
- Modernisierung
- Energetisch Sanieren
- Konditionen
- Baufinanzierung Auszahlung
- Angebot anfordern
- Baufinanzierungsrechner
- Für Wohnungsunternehmen
- Wohnungsunternehmen
- Baufinanzierung von Zuhause aus
- Was ist PIA?
- Persönliche Immobilien-Assistentin (PIA*)
- Alles zu PIA
- Bausparen
- Im Überblick
- Bausparlexikon
- Sparen & Prämien
- Bausparen für junge Leute
- Geld vom Staat
- Bausparen mit Vermögenswirksamen Leistungen
- Bausparen & Immobilie
- Bauspardarlehen - Zinsen langfristig im Voraus sichern
- Wohnglück-Rechner
- Wohn-Riester
- Auf einen Blick
- Übersicht Versicherungen
- Optimaler Schutz
- Online-Rechtsberatung
- Cyberversicherung
- Cyberversicherung
- Dein Alltag
- Geld abheben
- TEO Gutscheine
- Schließfächer
- Wohnen & Leben
- Immobilien
- Strom- & Gastarife
- Online-Rechtsberatung
- Deine Finanzen
- Aktiendepot & ETFs
- Tages- und Termingeld
- Dein Urlaub
- Sorten/Reisegeld
- Reisekrankenversicherung
- Online-Banking
- Online-Sicherheit
- Online bezahlen
- Online-Beratung
- Rund ums Online-Banking
- Alle Infos
- Erste Schritte
- Hilfe rund um´s Online-Banking
- TEO - Dein Online-Banking
- Online-Banking am Computer [TEO Web]
- Online-Banking am Smartphone [TEO App]
- TEO - Alle Neuerungen
- TEO - Tipps & Tricks
- Freigabeverfahren
- SpardaSecureApp
- chipTAN
- Sicherheit & Service
- Sicherheitseinstellungen [Sicherheitscockpit]
- Hinweise
- Sicherheitsmeldungen
- PSD2
- Tipps & Technik
- Optimaler Schutz
- Mastercard® Identity Check (SecureCode™)
- Deine Bank ist klimaneutral
- Umwelt-und Klimaschutz
- Klimaneutrale Bank
- Klimaschutzaktionen vor Ort
- Nachhaltige Investitionen
- Unser Engagement
- Agenda 2030
- UN-Nachhaltigkeitsziele
- Unsere 6 Nachhaltigkeitsziele
- Nachhaltige Angebote
- Nachhaltige Geldanlage
- Kontakt
- Formulare
- Sicherheit
- FAQ - oft gestellte Fragen
- Wissenswertes
- Wir sind gern für Dich da
- Telefon
- Nachricht schreiben
- Terminvereinbarung
- Online-Beratung
- Dein Feedback
- Filialsuche
- Standorte in Nürnberg
- Nürnberg - Friedrich-Ebert-Platz
- Nürnberg - Sonnenstraße
- Nürnberg - Süd-West-Park
- Nürnberg - Mögeldorf
- Nürnberg - Karolinenstraße
- Standorte in der Region
- Ansbach
- Aschaffenburg
- Bamberg
- Bayreuth
- Coburg
- Erlangen
- Fürth
- Lichtenfels
- Schwabach
- Schweinfurt
- Würzburg
- Im Notfall - Karten und Zugänge sperren
- Kreditkarte sperren
- Debitkarte sperren
- Online-Banking sperren
- Zentraler Sperr-Notruf 116 116
- Themen im Überblick
- Kundenformulare
- Meistgesuchte Dokumente
- Allgemeine Bedingungen
- Sonderbedingungen
- Preise
- Im Überblick:
- FAQ - oft gestellte Fragen
- Fragen nach Themen
- Baufinanzierung
- Online Banking
- Girokonto
- Karten
- Apps
- Sicherheit
- Bank-Produkte
- giropay
- Verwahrentgelte/Negativzins
- Mensch & Bank
- Unser Engagement
- Presse & Aktuelles
- Genossenschaft
- Erfolgsmodell Genossenschaft
- Auszeichnungen
- Chronik
- Geschichte
- Organe der Bank
- Pressemeldungen
- Pressemitteilungen
- Archiv-Pressemitteilungen
- Publikationen
- Geschäftsbericht
- Presseinfos
- Presse Kontakt
- Daten und Fakten
- Willkommen bei der Sparda-Bank
- Dein neuer Arbeitsplatz
- In unserer Zentrale
- An unseren Standorten
- Arbeiten bei der Sparda-Bank
- Das sind wir
- Das bieten wir
- Sparda Backstage
- Deine Bewerbung
- So einfach geht's
- FAQ
- Ansprechpartner
- Stellenangebote
- Offene Stellen
- Ausbildung
- SpardaMitarbeiterSuche
- Aktuelle Informationen